WordPressのインストール(お名前.com篇)

WordPressは「php」と「MySQL」の使用ができるサーバーにインストールします。
ここでは、現在最も安定して稼働できるサーバー「お名前.com」でのインストールを説明します。
サーバーの「安定」は、SEO対策の重要なポイントでもあります。
検索エンジンのロボットがクロール(巡回)してサイトの内容などを確認していますが、サーバーの能力不足でクロールに支障を来したり、サーバーダウンでクロール出来なかったりすると検索エンジンは十分な情報を得る事ができません。
無料のサーバーや安価なサーバーを利用していると、知らないうちに検索エンジンから嫌われてしまうことになりかねません。
さらに、検索エンジンで上位表示されたとしても訪問した時にエラーで表示されなかった場合、二度と訪問してくれなくなります。
つまり、せっかくSEO対策しても残念な結果に終わる事になりますのでサーバー選びは慎重にするべきです。
お名前.comでサーバーを準備したとしても月々数百円程度です。(ドメインによって異なります。)
あなたがアフィリエイトで数万円稼ぎたいのであれば、数百円の経費をケチることで発生する損失と比較すれば理解出来るでしょう。
まだ、サーバーをお持ちでない方は「ドメインネームでSEO対策」を参照して、サーバーを決める前のSEO対策することをお勧めします。
サーバーのコントロールパネルにログインします。
1.「Web設定」の[WordPress/MovableType]をクリック。
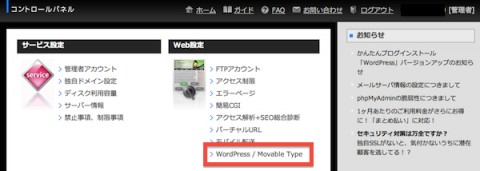
2.[新規インストール]ボタンをクリック。
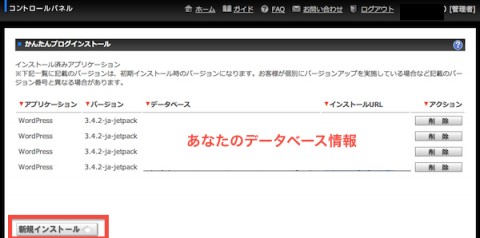
3.「WordPress」行右端の[作成]ボタンをクリック。
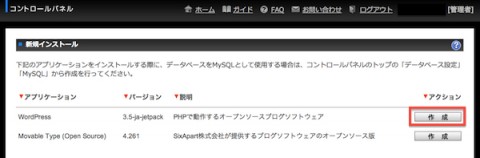
4.必要事項を設定、入力して[確認画面へ進む→]をクリック。
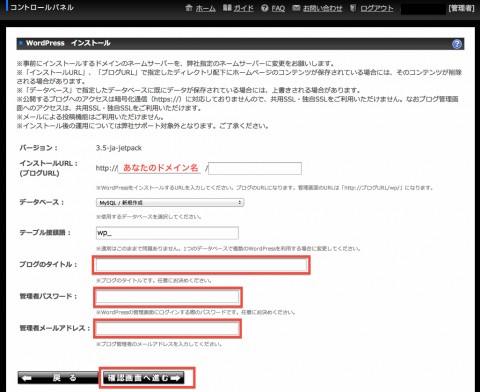
■インストールURL(ブログURL)
インストールするURLを選択します。
サブドメインを設定していない場合は、選択する必要はありません。
■データベース
「MySQL/新規作成」のままで問題ありません。
■テーブル接続語
「wp_」のままで問題ありません。
むしろ、変更するとエラーがでます。
■ブログのタイトル
SEO対策を考慮したブログタイトルを入力。
(後から変更もできますので決めかねている方は適当に入力しても問題ありません。
■管理者パスワード
半角英数字で入力。
■管理者メールアドレス
後ほど変更しますのでメインで使用したいアドレス以外のアドレスを入力して下さい。
5.管理画面URLに表示された[https://あなたのドメイン名/wp/wp-login.php]をクリックするとログイン画面が表示されます。(インストールに数分かかりますので、しばらく待ってからクリックしましょう。)
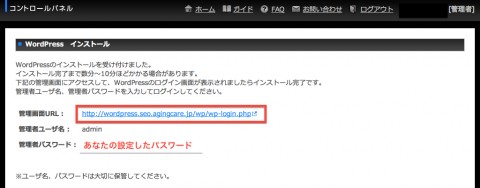
ログイン画面が表示されればインストール完了です。
6.ユーザー名に「admin」、パスワーはあなたが設定したパスワードを入力して[ログイン]ボタンをクリック。
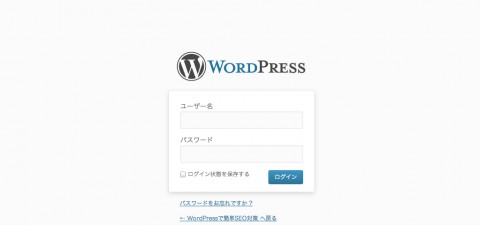
パスワードを忘れた場合は[パスワードをお忘れですか?]から再設定できます。
これがあなたのWordPress管理画面です。
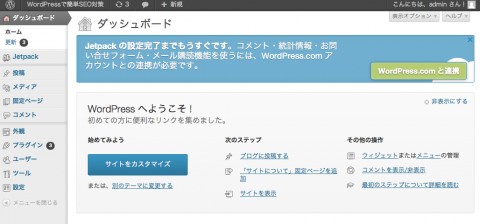
右上の「こんにちは、adminさん!」にユーザー名が表示されます。
ポインターを合せると「プロフィールを編集」と「ログアウト」のリンクが表示されます。
WordPressの初期設定でユーザー名が「admin」に決められています。
誰もが「admin」ですのでセキュリティ的に問題があります。
「WordPressの管理者ユーザー名変更」の手順でユーザー名を変更しておきましょう。
変更方法は、WordPressの管理者(ユーザー名)変更をご覧下さい。
公開日:
最終更新日:2018/08/20